How Can We Help?
Returning Employees
There are occasions when an employee may return to an organisation. This guide will explain how to set up returning employees with new employment using their existing profile in Parolla.
Accessing the Existing Employee Profile for Returning Employees
An employee should only have one Employee Profile. They can have numerous “employments” within this profile. A subsequent profile should therefore not be set up for returning employees.
Read about Creating Employee Profiles here.
To access an existing profile for a previously ceased employee, go to the left-hand menu > Employees > All Employees.
Click the Edit button beside the returning employee to open the profile.
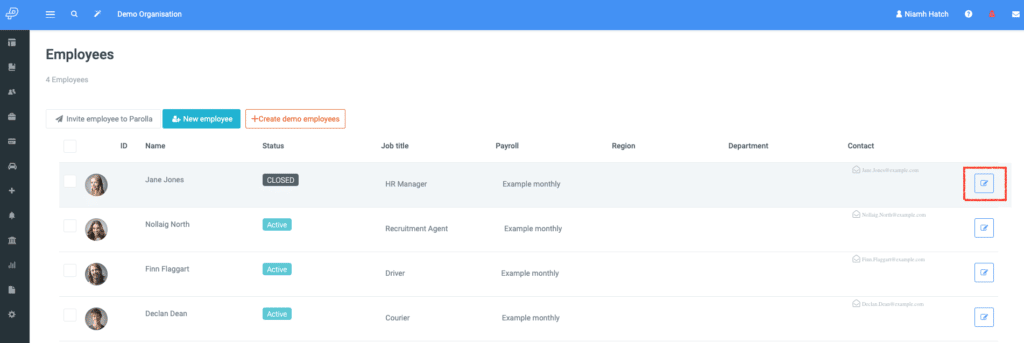
Choose the Employments tab from the top menu. An orange pop-up box notifies that the person is not a current employee.
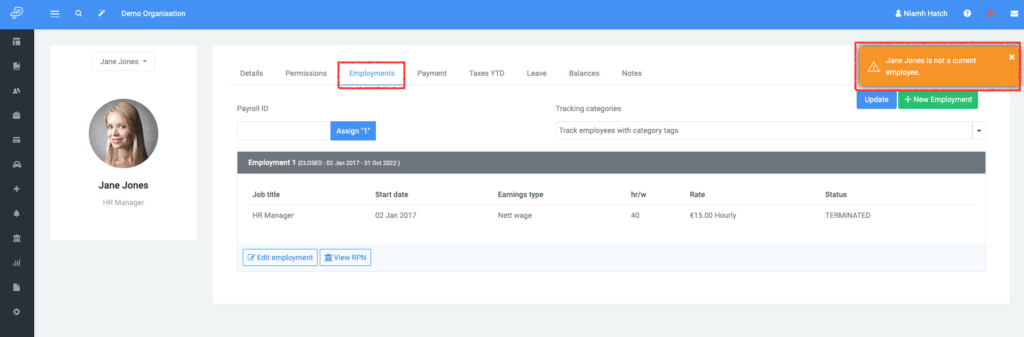
This page details all the “employments” for the employee held within the organisation. As shown in the image, Employment 1 is in grey with the details showing it is a “closed” employment, the relevant dates of the period of employment, and the Status as TERMINATED.
Adding a New Employment
The next step is to create a New Employment by clicking on the + New Employment button highlighted in green in the top right of the panel.
This will auto-generate the information based on the previous employment details.
It is important to note that the Employment ID is auto-generated and is sequential based on any previous employment within the organisation. In this case, the next Employment ID is “2”.
Revenue has a detailed explanation of the importance of Employment IDs here.
The New Role Details can be updated as needed for returning employees.
When finished, click on the Create button at the top right of the page.
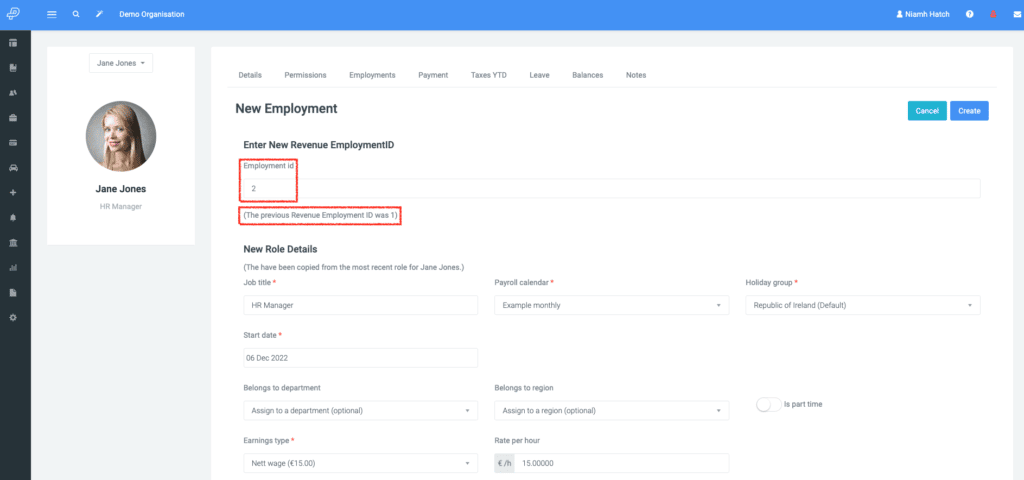
The Employments tab will now display both “employments” for the returning employee. The latest is Employment 2 which is at the top and highlighted in blue to indicate it is “Active” with the start date and Status as ACTIVE.
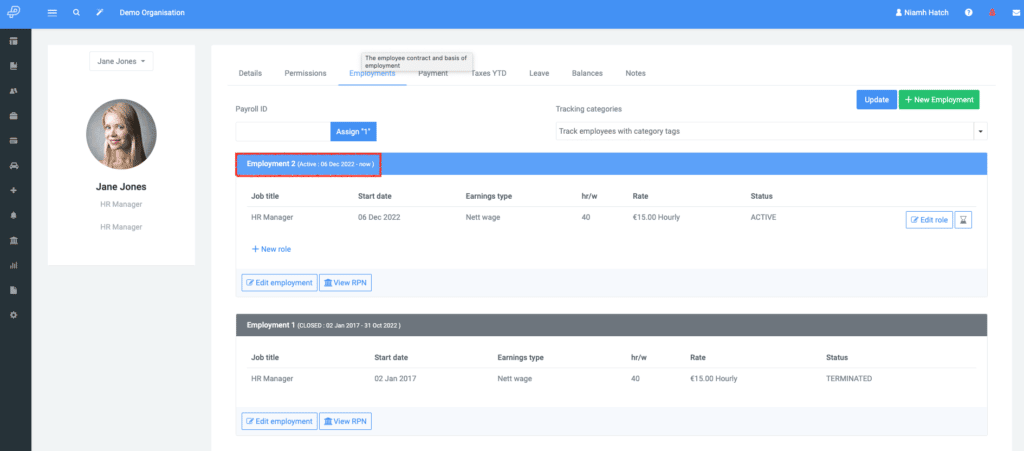
The last step is to go to the left-hand menu > Revenue > Revenue Payroll Notifications and Request 202X RPN for the returning employee. The employment will then appear at the top of the page as below.
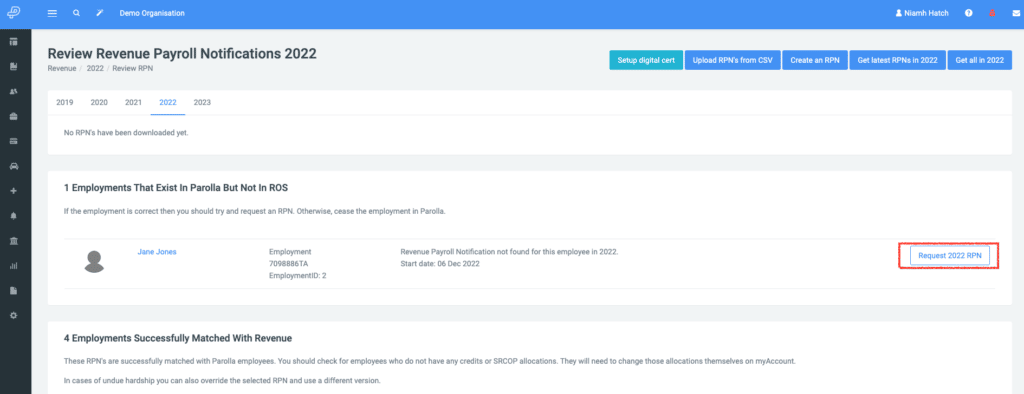
The returning employee is now Active in the employee listing.
An employee may need to register the new employment and/or allocate tax credits. This can be done through myAccount or by contacting the PAYE helpline.